Видеомонтаж от А до Я (часть 4)
Добрый день Пикабу!
Сегодня мы продолжаем разбор интерфейса Adobe Premiere Pro. Сразу скажу - если что-то непонятно - пропускайте и не зацикливайтесь. Вы всегда можете вернуться и просмотреть данный пост при необходимости
И еще - у меня посредственная память – я могу забыть описывал я что-то или нет, поэтому не сердитесь, когда я буду иногда повторять информацию или еще раз описывать что-то. Для учебных целей это хорошо.
Предыдущие части:
Часть 1 / Немного информации по цифровому видео.
Часть 2 / Немного информации по теории видеомонтажа.
Часть 3 / Начало по интерфейсу Premiere Pro.
Начнем сегодня с окна Source.
Чтобы открыть видео/аудио в окне Source, нужно дважды кликнуть на видео/аудио (для секвенции – с зажатой клавишей CTRL) – не важно где – хоть в окне Project, хоть на таймлайне (у вас часто будет выскакивать это окно, когда вы дважды нажмете на любой кусочек видео/аудио на таймлайне). В окне Project можно нажать ПКМ на фрагмент и выбрать Open in Source Monitor.
Рассмотрим элементы окна Source:
1 – Отображение названия элемента, открытого в окне Source;
2 – Так окно отображает аудиофайлы;
3 – Таймкод места где находится ползунок (playhead);
4 – Масштаб отображения информации в окне. Fit – заполняет все пространство;
5 – Кнопки для перетаскивания видео или аудио;
6 – Качество разрешения картинки. Для FullHD можно выставить 1/2 и 1/8, для 4К можно ставить 1/8 и 1/16. Ускоряет воспроизведение видео в окне;
7 – Дополнительные опции и режимы (о них – далее);
8 – Длительность выделенного фрагмента (от точки входа до точки выхода);
9 – Зона таймлайна окна Source (Таймлайн – это временная линия. Проще объяснить на примере – в плеере, когда мы перематываем фильм, мы кликаем мышью на долинной линии, символизирующей всю длину фильма – грубо говоря, это и есть таймлайн);
10 – Ползунок просмотра - playhead;
11 – Точка выхода фрагмента (об этом тоже далее);
12 – Ползунок прокрутки таймлайна (отмечен желтой стрелкой). Если ухватиться за светлый квадрат – можно менять масштаб таймлайна;
13 – Поставить маркер;
14 – Поставить точку входа;
15 – Поставить точку выхода;
16 – Перейти к точке входа;
17 – Перейти на кадр назад;
18 – Воспроизведение;
19 – Перейти на кадр вперед;
20 – Перейти к точке выхода;
21 – Insert – вставить выделенный фрагмент (от точки входа до точки выхода) на таймлайн (тут имеется ввиду уже рабочая область программы, такой себе монтажный стол – окно Timeline). При этом, все элементы, которые находятся на таймлайне правее ползунка – сдвигаются. Следует добавить, что фрагмент вставится на основную активную дорожку, будь то аудио или видео (см. окно Timeline);
22 – Overwrite – функция аналогична Insert, однако вставляемый фрагмент перезаписывается поверх уже имеющихся данных;
23 – Сохранить скриншот канала Composite Video. Выбираете имя, формат, путь и если необходимо можно поставить галку «импортировать в проект»;
24 – Очистить точку входа;
25 – Очистить точку выхода;
26 – Воспроизвести фрагмент от точки входа до точки выхода;
27 – Перейти к следующему маркеру;
28 – Перейти к предыдущему маркеру;
29 – Воспроизвести вокруг – по нажатию будет проигрываться кусок от 3 сек. до ползунка и до 2 сек. после ползунка;
30 – Закольцевать (при окончании проигрывания ползунок перепрыгнет в начало фрагмента и будет проигрывать его снова);
31 – Отобразить safe-рамки;
32 – В теории эта кнопка должна отображать закрытые титры, но у меня она не работает;
33 – Сбросить кнопки – вернуть к первоначальному виду.
Еще немного о окне Source.
1 – таймлайн окна Source;
2 – Точка входа клипа;
3 – Светлым отмечено пространство между точками входа и выхода;
4 – Индикатор показывает когда ползунок становится на точку входа/выхода или на маркер;
5 – Варианты предыдущего индикатора;
6 – Точка выхода клипа;
7 – Маркер;
8 – Кнопка перетаскивания видео на таймлайн;
9 – Кнопка перетаскивания аудио на таймлайн;
10 – Safe зоны.
Теперь немного поподробнее.
Для того чтобы добавить на таймлайн кусок видео можно использовать следующий способ. Открываем файл в окне Source, перетаскиваем ползунок на то место, где бы мы хотели, чтобы начинался кусочек – ставим точку входа (2) соответствующей кнопкой, перетаскиваем ползунок на то место, где будет конец кусочка – ставим точку выхода (6). Теперь мы можем с помощью Insert или Overwrite добавить этот отмеченный кусочек на таймлайн. Также мы можем потащить за кнопки (8) и (9) – зажимаем кнопку и тащим на таймлайн – перетаскивается соответственно аудио или видео составляющая куска. При зажатии CTRL будет эффект аналогичен Insert (все клипы после ползунка сдвинутся). При зажатии кнопки ALT и перетаскивания не на пустое место, а на какой-нибудь кусочек (что уже лежит на таймлайне) – программа – заменит находящийся там кусок на выделенный в окне Source (и аудио и видео).
Вышеописанный способ переноса на таймлайн лично мне не удобен. Разве что нужно найти в часовом фрагменте несколько секунд. Я предпочитаю перетаскивать фрагменты из панели Project сразу на таймлайн.
Тут следует знать, что при закрытии окна, точки входа и выхода не сбросятся. Т.е. если вы будете редактировать так фрагмент, а потом попытаетесь перенести его на таймлайн просто перебросив из окна Project, то вы получите на таймлайне не полный видеофайл, а только ту часть, что ограничена точками входа/выхода. Однажды ко мне пришел чужой проект, и я сразу не понял куда подевалась часть материала. А видеофайлы просто были с уже расставленными точками входа/выхода.
Safe зоны – это две рамки, которые показывают нам безопасные зоны кадра. Дело в том, что ранее телевизоры могли обрезать часть картинки. Для того, чтобы важная информация в любом случае не пропала – ее размещали не выходя за эти рамки. Они удобны когда нужно выровнять какие-либо элементы – например я по ним ровняю горизонт в кадре (когда не уверен на глаз) или чтобы титры и превьюшка были на одном расстоянии от границы кадра.
Дополнительные опции и режимы окна Source.
1 – Связать ползунок окна Source и окна Program. При воспроизведении в окне Source, окно Program также будет воспроизводится;
2 – Открыть секвенцию на панели Timeline;
3 – Вывод видео;
4 – Вывод аудио;
5 – Вывод альфа-канала;
6-12 – Вывод инструментов для цветокоррекции;
13 – Вывести первое поле (для чересстрочной развертки);
14 – Вывести второе поле (для чересстрочной развертки);
15 – Вывести два поля (для чересстрочной развертки);
16 – Выбрать качество при просмотре;
17 – Выбрать качество при паузе;
18 – Зациклить просмотр;
19 – Отображение закрытых титров;
20 – Отображать кнопки управления под таймлайном окна Source;
21 – Показывать в таймкоде дополнительные обозначения для аудиодорожки;
22 – Показывать маркеры;
23 – Показывать индикатор пропуска кадров (если компьютер не может проигрывать превью в реальном времени, он пропускает кадры и символизирует об этом с помощью данного индикатора);
24 – Отображать таймкод на таймлайне окна Source;
25 – Отображать Safe-рамки;
26 – Отображать сетку прозрачности (бело серая шахматка, которая символизирует прозрачность);
27 – Включение/выключение и изменение порядка камер для мультикамерной секвенции;
28-29 – Настройки наложения.
И еще несколько скриншотов.
1 – Вывод видео;
2 – Вывод аудио;
3 – Вывод альфа-канала;
4 – Вывод инструментов для цветокоррекции.
1 – Индикатор пропуска кадров;
2 – Фрагмент с точкой входа и выхода;
3 – Прозрачность отображается серо-белой шахматкой.
Окно Project.
Окно Project предназначено для вывода информации из панели Timeline. Это как-бы наше монтажное превью. Тут мы можем увидеть результаты всех наших действий. Это окно очень похоже на окно Source – большинство функций управления совпадают. Но есть и отличия – например таймкод, который расположен слева, показывает положение ползунка на секвенции, а таймкод который расположен справа – общую длину секвенции.
Для удобства я вывел все кнопки, что мы не рассмотрели выше.
1 – перейти к предыдущей точке редактирования (граница фрагмента на таймлайне);
2 – перейти к следующей точке редактирования (граница фрагмента на таймлайне);
3 – Lift – удаляет кадры с временной шкалы (от точки входа до точки выхода);
4 – Extract – удаляет кадры с временной шкалы со сдвигом (от точки входа до точки выхода). «Со сдвигом» – означает, что образовавшееся пустое пространство тоже удаляется.
5, 6, 8, 11 – инстументы управления мультикамерой;
7 – Связать ползунок окна Program и окна Reference;
9 – Отображать таймкод поверх видео – при подрезке клипа и работе с другими инструментами;
10 – Включить передачу изображения на второй монитор;
12 - Overlay Settings – настройки наложения. Мы не будем его разбирать, т.к. не использую его. Но, при необходимости, с помощью этой настройки можно вывести служебную информацию поверх клипа. Можно отобразить: Source Timecode (Тайм-код источника), Sequence Timecode (Тайм-код эпизода), Markers (Маркеры), Sequence Clip Name (Имя клипа эпизода), Project Clip Name (Имя клипа проекта), File Name (Имя файла), (Тайм-код звуковых данных), (Звуковой ролик).
Окно Reference.
Это окно, которое вызывается в случае необходимости просмотра двух разных кадров одной и той же секвенции одновременно. Приведу пример – у вас есть два кадра – светлый и средней светлости. Чтобы подкоректировать один кадр к другому по свету, необходимо менять настройки первого, постоянно переключаясь на второй, чтобы сравнивать их. А можно включить окно Reference monitor, и поставить в нем второй кадр рядом с первым (первый в окне Program) – и редактировать не прыгая туда-сюда. Описывать я его не буду – там всего одна незнакомая кнопка – она привязывает ползунок окна референс к окну програм.
Панель Timeline.
Теперь мы рассмотрим панель линии времени – тайм лайн. Информации будет оочень много. Все непонятное и, на ваш взгляд, ненужное – пропускайте. Как только оно вам понадобится – вы всегда можете вернуться к данному посту.
Итак, панель таймлайн состоит из двух частей – область видеодорожек и область аудиодорожек. Для начала разберем интерфейс.
1 – Название секвенции;
2 – Таймкод - показывает расположение индикатора текущего времени (ползунка) на таймлайне, т.е. время текущего кадра;
3 – при использовании Insert/Overwrite секвенция можно вставить как индивидуальный клип, либо вставить отдельными фрагментами, которые находятся внутри секвенции (т.е. если у вас в секвенции есть 3 видеодорожки – они и перенесутся как три видеодорожки с файлами) ;
4 – Snap (Привязка) - включает функцию привязки клипов друг к другу на монтажном столе Timeline. Это помогает при монтаже избежать нежелательных пустых промежутков между клипами;
5 – Linked Selection – выделять слинкованные вместе фрагменты. Дело в том, что файлы со звуком и видео по умолчанию связаны (слинкованы). При включении этой кнопки, когда вы выделяете видеофрагмент, одновременно с этим будет выделяться и слинкованный с ним аудио фрагмент, и наоборот. Также, при смещении слинкованных фрагментов относительно друг друга – будут показываться относительные индикаторы смещения (изображены на последней картинке к окну Timeline под цифрами 0). При зажатии Alt эта функция временно инвертируется. Распространяется и на сгруппированные фрагменты;
6 – Add Marker – добавить маркер (на месте ползунка) ;
7 – Timeline Display Settings – настройки отображения панели таймлайн;
8 – Отображение таймкода на линейке таймлайна;
9 – Полоса предварительного просмотра (предпросмотра) - это цветная полоса, показывающая в зависимости от цвета, какая часть проекта визуализирована (зарендерена, просчитана), а какая нет;
10 – Активация ключевой дорожки для видео и для аудио, на которую будет перенесен клип при Insert/Overwrite. При этом, если отключить, например, дорожку аудио – клип будет перенесен без аудио;
11 – Заблокировать дорожку от изменений;
12 – Track targeting. Активные дорожки. Эта функция определяет дорожки, на которые будут вставлены клипы при CTRL+V, дорожки на которых будет производится перемещение по стыкам и т.д;
13 – Toggle Sync Lock – позволяет задать на каких дорожках (кроме целевого, куда вставляем) при вставке, не будут смещаться клипы;
14 – Включить/выключить видимость дорожки;
15 – Название дорожки;
16 – Поставить ключевой кадр (см. далее - Анимация);
17 – Кнопки перехода на предыдущий или следующий ключевой кадр;
18 – Заглушить дорожку (выключить аудиодорожку);
19 – Solo – воспроизведение только этой аудиодорожки;
20 – Показать ключевые кадры – тут можно выбрать, какие именно ключевые кадры показывать – клипа или всей аудиодорожки;
21, 22, 23 – Аудио мастер трек и элементы управления;
24 – Полоса прокрутки таймлайна. Также тут можно поменять масштаб на панели Timeline – также как и в окне Source – просто потяните за края эту полосу и вы увидите, что масштаб меняется в зависимости от направления перемещения края полосы.
0 – Элементы управления окном – такие есть у каждого окна и они в основном индивидуальны. Тут можно закрыть панель, закрыть другие панели таймлайн, закрыть группу панелей, максимизировать панель (развернуть на весь экран) и открепить панель либо группу панелей;
1 – Показать полосу рабочей области. Рабочая область ограничивает зону для просчета;
2 – Включение/выключение отображения таймкода аудио на линейке таймлайна;
3 – Отображать аудио назначенным или стандартным цветом;
4 – Новое/старое отображение звуковых волн аудиодорожек;
5 – Включение/выключение отображения таймкода на линейке таймлайна;
6 – Назначить стартовое время секвенции;
7 – Показывать миниатюру первого и последнего кадров фрагмента на таймлайне;
8 – Показывать миниатюру первого кадра фрагмента на таймлайне;
9 – Показывать миниатюры кадров по всей продолжительности фрагмента на таймлайне;
10 – Найти секвенцию в окне Project;
11 – Найти и слинковать (вспоминаем Link media) все автономные файлы;
12 – Перевести все файлы секвенции в автономный режим;
13 – В режиме мультикамеры, при переключении камеры переключать и звук.
1 – Отображать миниатюры кадров на видеодорожках;
2 – Отображать полосу с ключевыми кадрами для видеодорожек;
3 – Отображать имена видеофрагментов;
4 – Отображать звуковые волны на аудиодорожках;
5 – Отображать полосу с ключевыми кадрами для аудиодорожек;
6 – Отображать имена аудиофайлов;
7 – Отображать маркеры клипа;
8 – Отображать маркер для дублированных фрагментов (если один и тот же фрагмент будет встречаться дважды – оба кусочка будут промаркированы – подчеркнуты цветной линией);
9 – Показывать индикаторы на месте разреза ранее разрезанного клипа. Т.е. если разрезать файл на 2 кусочка – будет показан этот индикатор (два треугольника на стыке);
10 – Отображать FX переключатель для фрагментов;
11 – Минимизировать все треки;
12 – Развернуть все треки. Кстати, разворачивать треки можно дважды щелкнув на название трека или колесиком мыши. При разворачивании отображаются элементы управления, звуковые волны для аудиодорожек, миниатюры кадров для видеодорожек и полоски с ключевыми кадрами для эффектов;
13 – Сохранить пресет состояния дорожек (развернуты/свернуты, какие кнопки выбраны и т.д.). Тут можно вписать имя и выбрать слот горячих клавиш для быстрой активации пресета. После сохранения пресеты будут доступны из этого меню – будут отображаться над данным пунктом;
14 – Менеджер пресетов. Тут можно удалить пресет или поменять слот горячих клавиш. Дело в том, что есть 10 горячих клавиш для активации пресетов с 1 до 10 – тут можно выбрать какой пресет считать первым, который вторым и т.д., а сами горячие клавиши настраиваются в Edit-Keyboard Shortcuts;
15 – Настроить элементы управления видеодорожек. Рассматривать не будем, т.к. все элементы уже вынесены на видеодорожку;
16 – Настроить элементы управления аудиодорожек. Настройки видео и аудио дорожек распространяются на все дорожки. В настройках аудиодорожек есть неиспользованные элементы (17-22);
17 – Включить трек(дорожку) для записи;
18 – Запись звука;
19 – Это отображение названия дорожки (оно уже используется);
20 – Регулировка звука дорожки;
21 – Баланс дорожки (больше громкости на левый или правый динамик);
22 – Трек-метр – отображение уровней громкости дорожки.
1 – Полоса предварительного просмотра может иметь разные цвета. Красный – это «тяжелые» кадры. Компьютер не может проиграть их «на лету» и они будут проигрываться с задержками. Чтобы этого не происходило – нужно сделать просчет таких кадров;
2 – Желтая полоса – это обычные не просчитанные кадры;
3 – Зеленая полоса – это просчитанные кадры. Программа может просчитать кадры с эффектами в видеофайл и это отображается зеленой полосой. Качество просчета можно настроить в настройках секвенции;
4 – Точки входа и выхода на панели таймлайн. Используется для выделения зоны просчета «тяжелых» кадров, для обозначения зоны в которую будет производится Insert/Overwrite и т.д.;
4а – Зона между точками входа и выхода отображается светлым.
5 – Видеофайлы при разворачивании показывают миниатюру кадров (каких - зависит от настроек);
6 – Аудиофайлы отображаются аудиоволнами;
7 – Выключенный фрагмент (ПКМ на клип – Enable);
8 – Автономный фрагмент;
9 – FX переключатель – он используется для выбора эффекта, который будет показывать полоса эффекта (13). По умолчанию тут стоит эффект непрозрачности (для аудио – эффект громкости);
10 – Имя фрагмента. Значок [V] означает, что видеофрагмент слинкован с аудио фрагментом;
11 – Треугольник показывает, что этот стык является границей видеофрагмента. Если фрагмент еще можно продлить в данную сторону, то индикатор отсутствует (12);
12а – Стык, на котором первый фрагмент (7) можно продлить вправо, а второй (8) влево уже не продлишь – там отображается треугольник в углу фрагмента;
13 – Полоса эффекта. Тут можно визуально добавлять ключевые кадры для эффекта, выбирать интерполяцию ключевых кадров. Интерполяция – это заполнение пространства между двумя ключевыми кадрами (подробнее рассмотрим это при изучении анимации);
14 – При нажатии правой кнопки на линейке таймлайна, открывается контекстное меню (15-33);
15 – Поставить точку входа на месте ползунка;
16 – Поставить точку выхода на месте ползунка;
17 – Поставить точку входа и выхода по клипу, на котором стоит ползунок;
18 – Поставить точку входа и выхода по выделенным клипам;
19 – Перейти на точку входа;
20 – Перейти на точку выхода;
21 – Очистить точку входа;
22 – Очистить точку выхода;
23 – Очистить точки входа и выхода;
24 – Добавить маркер;
25 – Перейти к следующему маркеру;
26 – Перейти к предыдущему маркеру;
27 – Очистить выделенный маркер;
28 – Очистить все маркеры;
29 – Редактировать маркер – откроется окно редактирования маркера;
30 – Добавить маркер главы;
31 – Добавить Flash Cue Marker – используются для задействования событий или интерактивных переходов, воспроизводимых по технологии Adobe Flash (справка Adobe);
32 – Включение/выключение отображения таймкода аудио на линейке таймлайна;
33 – Включение/выключение отображения таймкода на линейке таймлайна.
0 – Out-of-sync индикаторы – показывают относительное смещение слинкованных фрагментов;
Еще немного про меню в окне Timeline
При нажатии ПКМ на показанных областях, всплывают следующие меню.
1 – Включить/выключить все ключевые дорожки;
2 – неизвестная для меня функция;
3 – Перенести выделение ключевых дорожек на 1 вверх;
4 – Перенести выделение ключевых дорожек на 1 вниз;
5 – неизвестная для меня функция;
6 – Выделение ключевых дорожек по умолчанию;
7 – Сохранить пресет выделения ключевых дорожек;
8 – Менеджер пресетов выделения ключевых дорожек;
9 – неизвестная для меня функция;
10 – Схлопнуть все ключевые дорожки (оставить только один индикатор на первой дорожке);
11 – Выбор номера дорожки (например если нужно поставить первой дорожкой V2);
12 – Включить/выключить все активные дорожки;
13 – Перенести выделение активных дорожек на 1 вверх;
14 – Перенести выделение активных дорожек на 1 вниз;
15 – Автоматически перенести выделение активной дорожки на ту дорожку, куда был произведен Insert/Overwrite;
16 – Переименовать дорожку;
17 – Добавить дорожку;
18 – Добавить дорожку аудиосубмиксов;
19 – Удалить дорожку;
20 – Если нужно добавить несколько дорожек – нажимайте сюда и откроется окно добавления дорожек (ниже);
21 – Также можно удалить несколько дорожек. Тут галочками отмечаем тип дорожек которые хотим удалить, и выбираем либо конкретную дорожку, либо все пустые дорожки (All Empty Tracks);
22 – Окно настроек записи голоса;
23 – Аналогично Customize video header – добавить/убрать элементы управления.
Пункты 2, 5 и 9 мною не использовались ни разу, и я не знаю, что именно они делают. Профи, расскажите, кто знает, про это хоть пару слов.
Окно Add Tracks
В окне Add Tracks в разделе Video Track(s) вы можете выбрать количество видеодорожек и их положение. В разделе Audio Track(s) вы можете выбрать количество аудиодорожек, их положение и тип. Раздел Audio Submix Track(s) аналогичен предыдущему, но создает дорожки аудио субмиксов.
По пунктам:
В пункте Add (Добавить) вы вводите количество добавляемых дорожек;
Пункт Placement (Размещение) вы указываете какое место должна занять новая дорожка;
Track Type (Тип дорожки) позволяет выбрать тип дорожки.
На сегодня все.
Вот мы почти разобрали основные окна. В следующем посте мы разберем панель инструментов и как именно работает каждый инструмент. После этого уже сможете пробовать осуществлять простой монтаж стык в стык практикуясь использовать инструменты и различные окна программы.
Все вопросы пишите в комментарии, отвечу в меру своих знаний.
А если вы считаете, что я написал какой-то бред - милости прошу с адекватной критикой в обсуждение, я всегда рад поучится чему-то новому.
Всем добра и хорошего материала на монтаже!














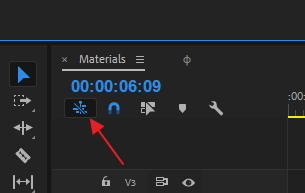


Видеомонтаж
887 постов5.6K подписчика
Правила сообщества
Критикуй, мамкин оператор.