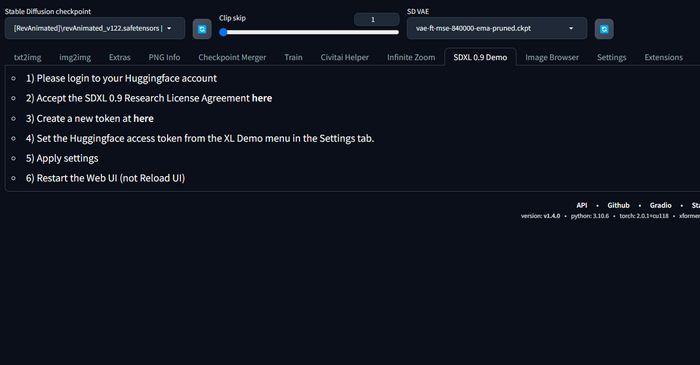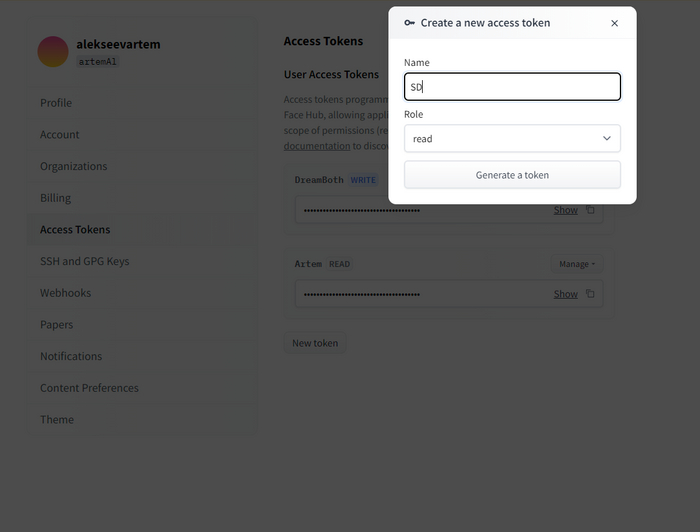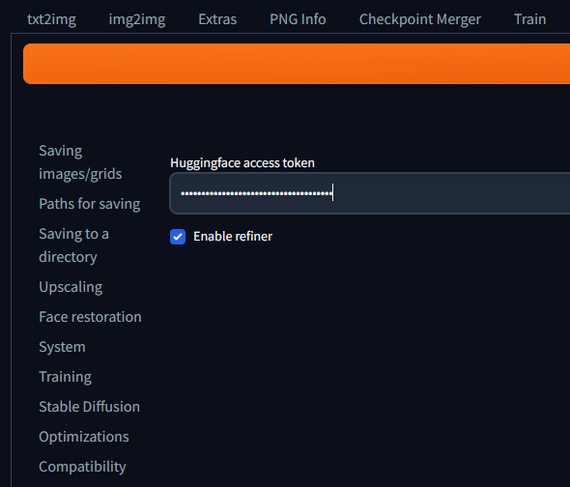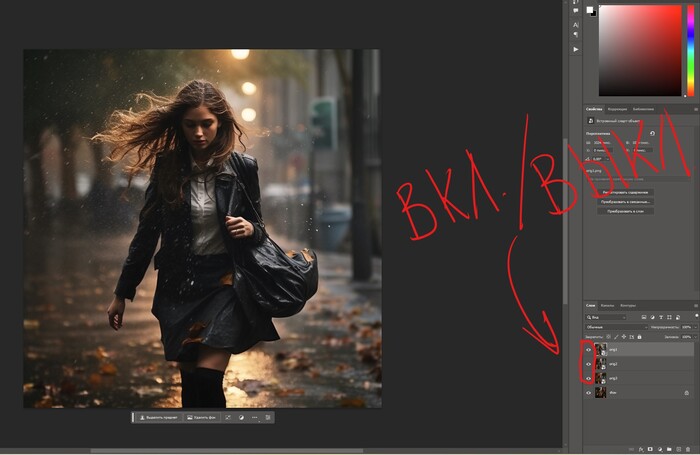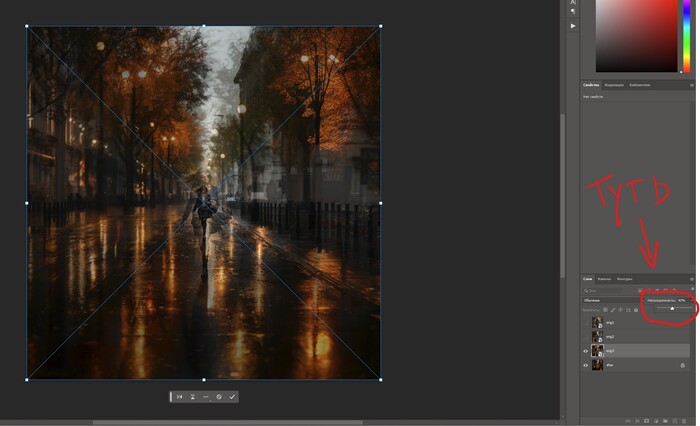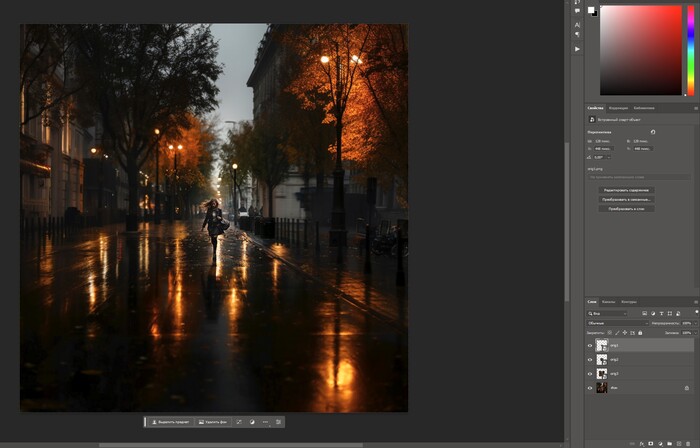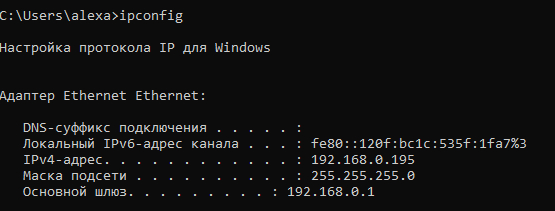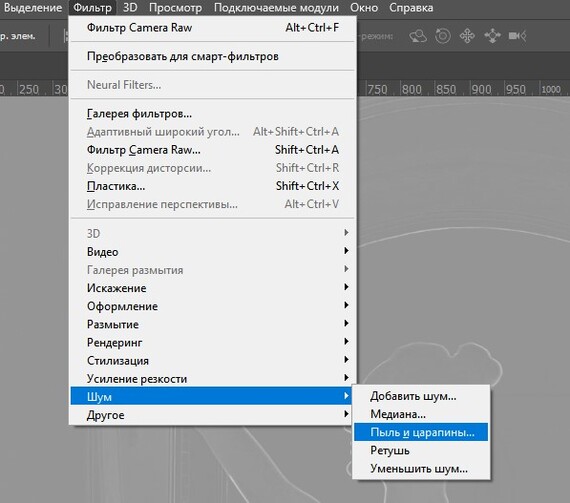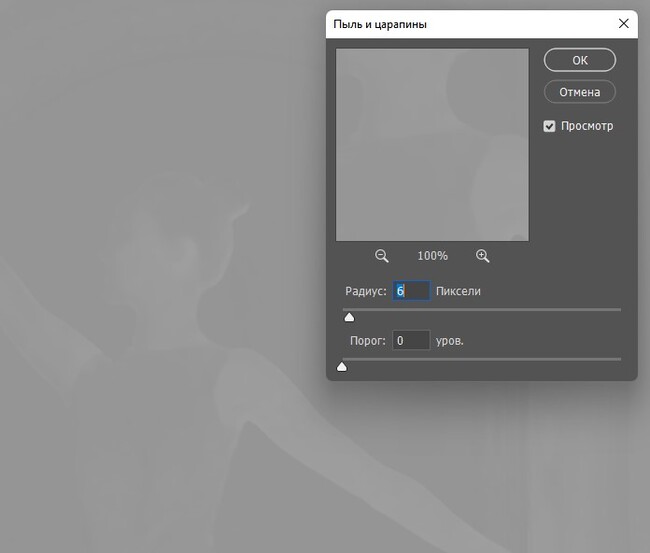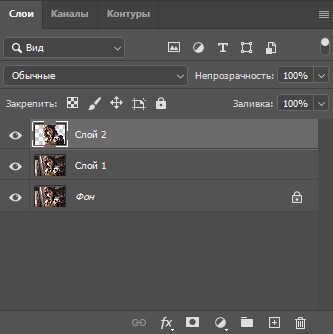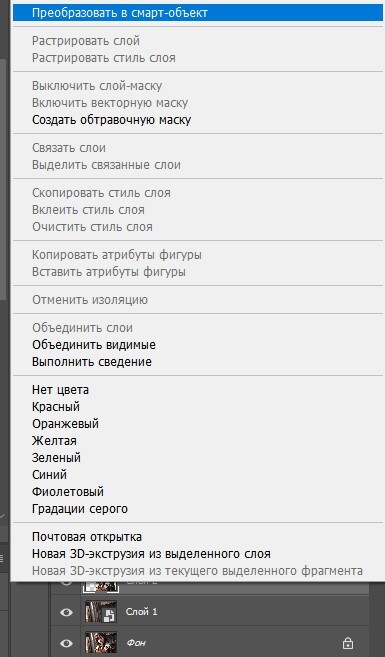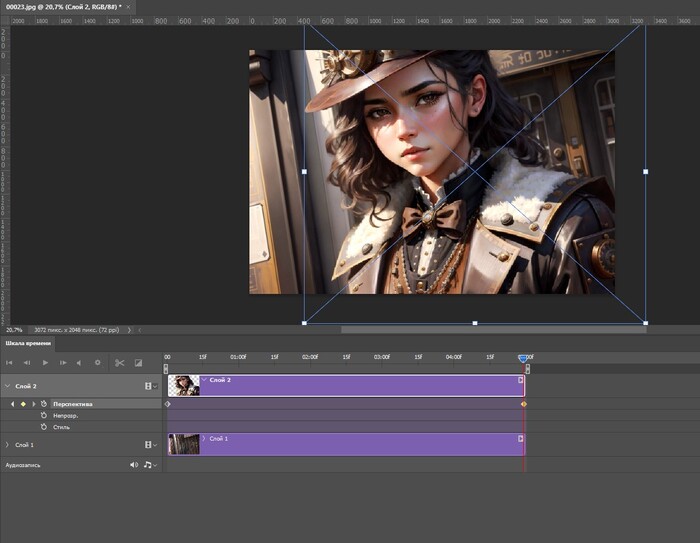Outpaint в StableDiffusion
Привет!
Хочу рассказать про интересный способ outpainting через ControlNet. Да, сейчас существует уже очень много классных сервисов, которые могут исполнять подобный прием на очень высоком уровне, но преимущество этого способа в том, что все делается прямо в автоматике1111, где под рукой всегда есть все настройки, ползунки, ваши любимые модели и inpaint.
Чтобы воспользоваться этим приемом понадобиться поставить расширение ControlNet и к нему модель inpaint
Для того, чтоб у вас появилось расширение ControlNet, мы заходим во вкладку Extensions внутри вашего автоматика, далее Available и жмем на кнопку Load From. В строке Search начинаем вводить ControlNet и находим его в списке доступный расширений. Так же можно поставить его через вкладку Extensions – Install from URL, введя в верхнюю строчку ссылку на официальную страничку расширения на гитхабе: https://github.com/Mikubill/sd-webui-controlnet.
На этой же странице на гитхабе мы находим вот эту ссылку https://huggingface.co/lllyasviel/ControlNet-v1-1/tree/main
От сюда нам понадобиться скачать одну модель “control_v11p_sd15_inpaint.pth” и положить ее в папку с нашим StableDiffusion по пути “ %\stable-diffusion-webui\models\ControlNet “.
Теперь все, что нам осталось – это перезагрузить наш автоматик, выбрать вашу любимую модель и настройки и сгенерировать что-нибудь красивое, желательно в портретном соотношении сторон.
Нажимаем на кнопку Send to img2img и переносим наше изображение, промпт и настройки в соседнюю вкладку.
Здесь, в настройках под изображением, нам нужно, в первую очередь, выставить соотношение сторон, которое мы хотим получить после outpainting, например, я хочу сделать свое изображение из портретного широким в соотношении 16:9, и выкрутить ползунок Denoising strength на уровень от 0.75 до 1. Я выставлю, как раз, единицу. Так же рекомендуется сбросить Seed, но с ним, как и с показателем Denoising можно поэкспериментировать.
Опускаемся еще чуть ниже и разворачиваем вкладку расширения ControlNet. Перетаскиваем наше, раннее сгенерированное изображение, в поле image, нажимаем галочку Enable и выбираем в списке радиокнопок inpaint. Автоматически загрузится модель inpaint и препроцессор inpaint_only – его нужно поменять на inpaint_only+lamaЮ иначе ничего не получится. Указываем, что ControlNet приоритетнее и выбираем изменение размера с заливкой. Все как на скриншоте ниже.
Для улучшения качества можно еще поставить галочку на Pixel Perfect, но это может увеличить время генерации. Если StableDiffusion выдает ошибку о нехватки памяти, то ставим галочку на Low VRAM.
Все, теперь просто нажимаем кнопку шедевр Generate и получаем наше изображение в формате 16:9.
До:
И после:
Так же буду рад вас видеть в своем телеграм канале, где я выкладываю свои нейро-арты, делюсь промптами, фотографиями и рассказываю про обработку:
https://t.me/artemphotography