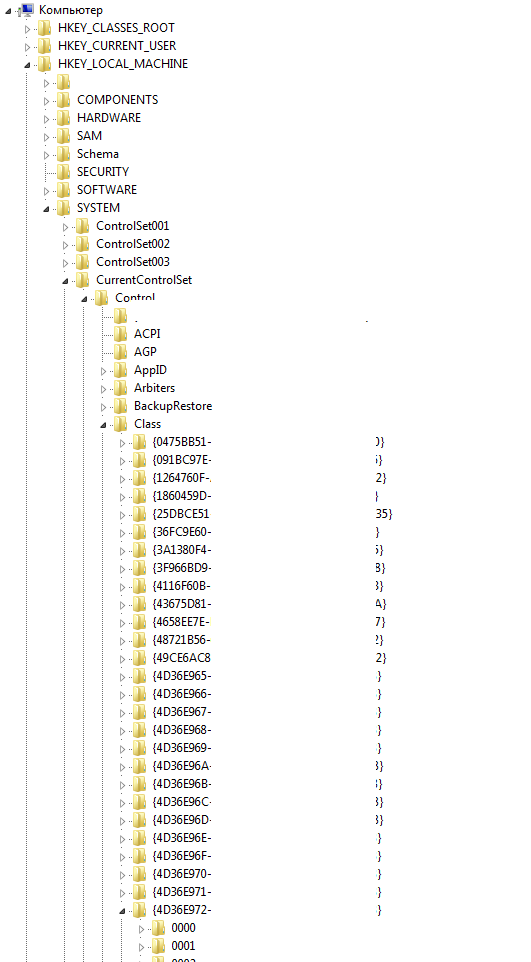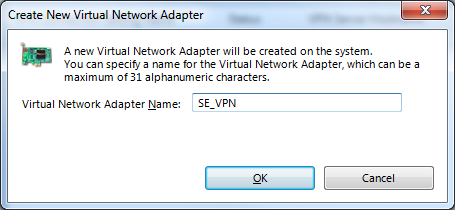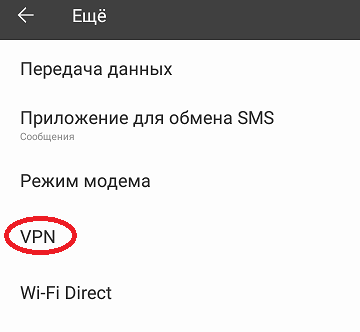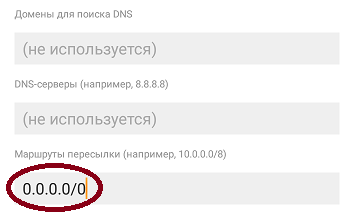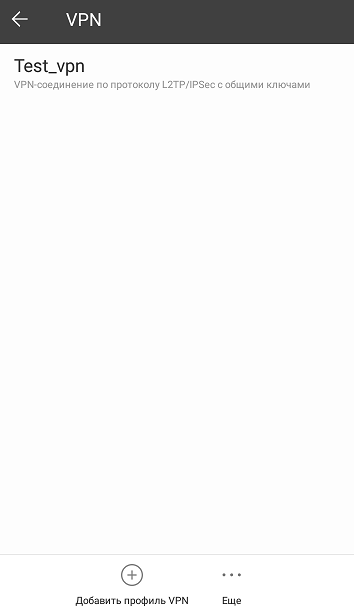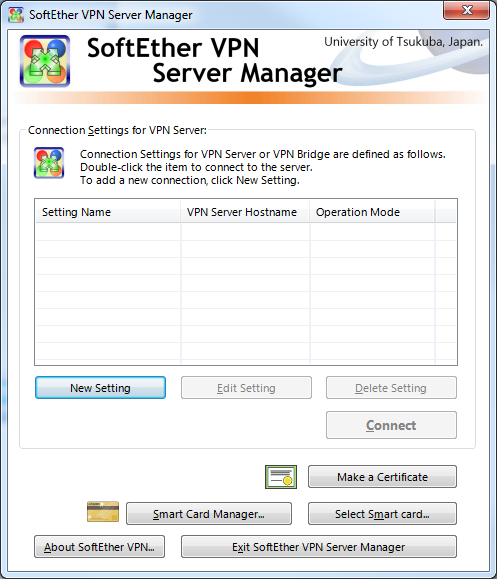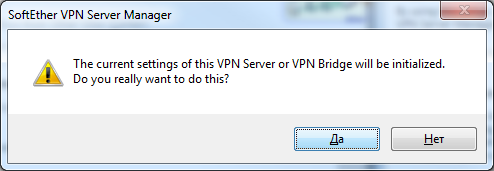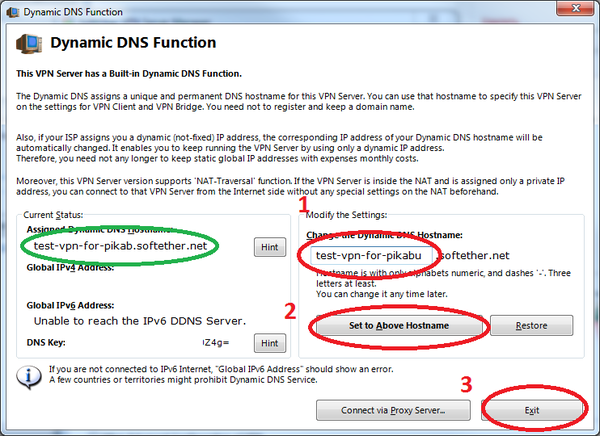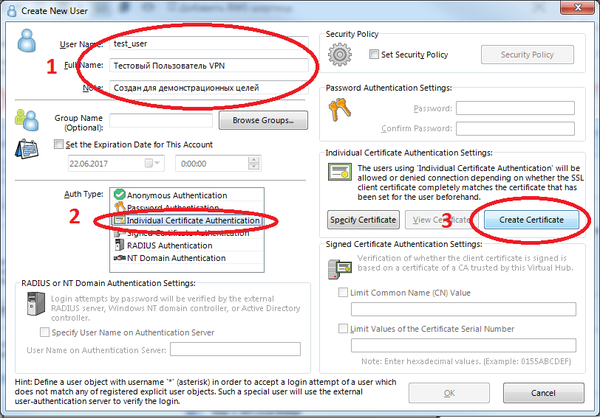Защита от шифровальщиков. Делаем псевдопесочницу.
Сегодня я не буду про VPN, прокси и пр. Сегодня про личную информационную безопасность на своём компьютере.
Сейчас, как никогда, актуальна тема эпидемий вирусов, троянов и пр. И в большинстве своём их цель одна — заработать денег для своих создателей. Малварь может украсть ваши платежные данные и с ваших счетов будут списаны деньги. Но, в последнее время, основной тренд — это шифрование файлов жертвы. Шифруются или все подряд файлы, или наиболее ценные, по маске. Итог один: у вас появляется окно с требованием заплатить выкуп за расшифровку.
Различные антивирусные программы, в том числе именитых брендов, далеко не панацея. Малварь почти всегда будет использовать встроенные в операционную систему механизмы (в том числе и шифрования). Антивирусы крайне редко распознают свежих вредоносов с таким функционалом.
Стоит помнить, что основной канал распространения вредоносов — это электронная почта. Ничто не защитит вас так, как ваша осмотрительность и паранойя. Но надеяться на это полностью не стоит. Кроме того, наверняка, за вашим компьютером работает кто-то кроме вас, кто не столь осмотрителен и параноидален. Так что же делать?
Есть интересный подход к этой проблеме. Его реализацию можно найти в ряде источников в сети. И сейчас мы его рассмотрим.
Итак, давайте рассуждать логически. Вредонос создан с целью заработка. Его преимущество во внезапности. Ведь как только о нём все узнают, как только специалисты разберут его по ноликам и единичкам, внесут в антивирусные базы, вредонос уже не сможет зарабатывать. И создатель вредоноса, как правило, принимает меры, чтобы защитить своё творение от изучения. Вредоносы, для анализа, запускают в специальной среде, где он не сможет натворить дел. Т.е. это некая искусственная среда (виртуальная машина, изолированная сеть) где за действиями вредоноса можно наблюдать, понять, как он работает. Такую искусственную среду называю "песочницей". В большинство вредоносов встраивают инструменты обнаружения работы в песочнице. И тогда он прекращает свою работу и удаляет себя. Ниже я расскажу вам, как сделать свой компьютер с ОС Windows похожим на такую песочницу. Таким образом мы введем вредонос в заблуждение и остановим его работу. Конечно это не панацея. Конечно нельзя ограничится только этими мерами. Но лишними они точно не будут.
Для начала сделаем свою сетевую карту похожей на сетевую карту виртуальной машины.
Узнаем название своей видеокарты. Открываем Пуск->Панель управления.
В Windows XP : Открываем "Сетевые подключения". Ищем свое "Подключение по локальной сети" или "Подключение беспроводной сети". Правой кнопкой мыши (далее - ПКМ) и "Свойства". В окошке "Подключение через" смотрим название нашего сетевого адаптера и запоминаем.
В Windows 7,8,10: Открываем "Сеть и интернет"->"Центр управления сетями и общим доступом". Слева ищем "Изменение параметров адаптера". Ищем свое "Подключение по локальной сети" или "Подключение беспроводной сети". ПКМ и "Свойства". В окошке "Подключение через" смотрим название нашего сетевого адаптера и запоминаем.
Нажмите сочетание клавишь Win+R (или Пуск->Выполнить) и введите
regedit
В Windows 8 и 10 права пользователя сильно обрезаны. Тут стоит сначала создать ярлык на рабочем столе с названием regedit. В строчке, где нужно указать расположение объекта, вписать просто "regedit" без кавычек. Потом щелкнуть правой кнопкой мыши на ярлыке и выбрать "Запуск от имени администратора".
Итак мы запустили RegEdit или редактор реестра Windows. Слева, в дереве реестра последовательно идём по "веткам"
HKEY_LOCAL_MACHINE -> SYSTEM -> CurrentControlSet -> Control -> Class
И ищем ветку, которая начинается с {4D36E972
Здесь мы видим ветки с четырехзначными номерами (0000, 0001, 0002 и т.д.). Становимся на каждую из них последовательно, в правом окне ищем параметр с именем DriverDesc и значением, соответствующим названию вашего сетевого адаптера. Как только нашли, в правом окне на свободном месте ПКМ и Создать -> Строковый параметр. Имя ему вписываем
NetworkAddress
и жмём Enter для сохранения имени. Затем открываем наш новый ключ двойным кликом и вписываем значение
005056xxxxxx
где вместо xxxxxx любые случайные 6 цифр. И жмём ОК. Теперь, после перезагрузки, у нашего сетевого адаптера будет MAC адрес из диапазона системы виртуализации VMware.
Внимание: если вы находитесь в корпоративной среде или сетевая карта компьютера подключена напрямую (без маршрутизатора) к сетям провайдера, то вы можете остаться без связи. Если что-то пошло не так, удалите параметр NetworkAddress и перезагрузите компьютер.
А теперь сделаем самое интересное. Воспользуемся скриптом FSP (fake sandbox process). Скачать его можно здесь.
Распаковываем архив. Внутри папка installer, а в ней файл fake-sandbox-installer.bat. Запустим его, на все вопросы ответим утвердительно путем ввода буквы y и нажатия Enter.
В автозагрузке (Пуск -> Программы (Все программы) -> Автозагрузка) должен появится fake_sandbox
После перезагрузки компютера в Диспетчере задач (для вызова Win+R, набрать taskmgr и нажать ОК. Выбрать вкладку "Процессы".) появятся фейковые процессы "WinDbg.exe","idaq.exe","wireshark.exe", "vmacthlp.exe", "VBoxService.exe", "VBoxTray.exe", "procmon.exe", "ollydbg.exe", "vmware-tray.exe", "idag.exe", "ImmunityDebugger.exe" и пр. На самом деле это запущен безобидный ping.exe, но под разными именами. А вот малварь, видя такой набор специализированных процессов, подумает, что её изучают в песочнице и самоубъётся.
Ну и вишенкой на торте: найдите файл vssadmin.exe в папке C:\Windows\System32 и переименуйте его как-нибудь. Естественно для этого нужны права администратора. Vssadmin - это инструмент управления теневыми копиями. Вредоносы с помощью него удаляют ваши бэкапы.
Всем безопасности и анонимности, много и бесплатно.
З.Ы. По моим статьям я получаю много вопросов. А еще многие хотят просто поговорит на околоИБэшные темы. В общем расчехлил я старый говорильный инструмент. Подробности здесь.