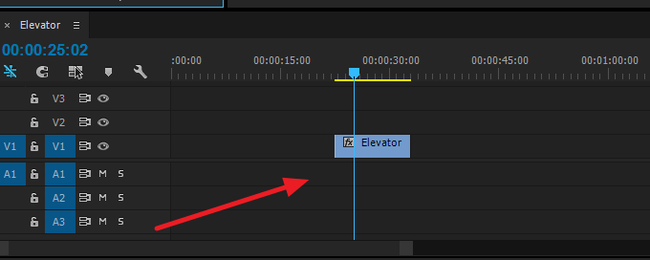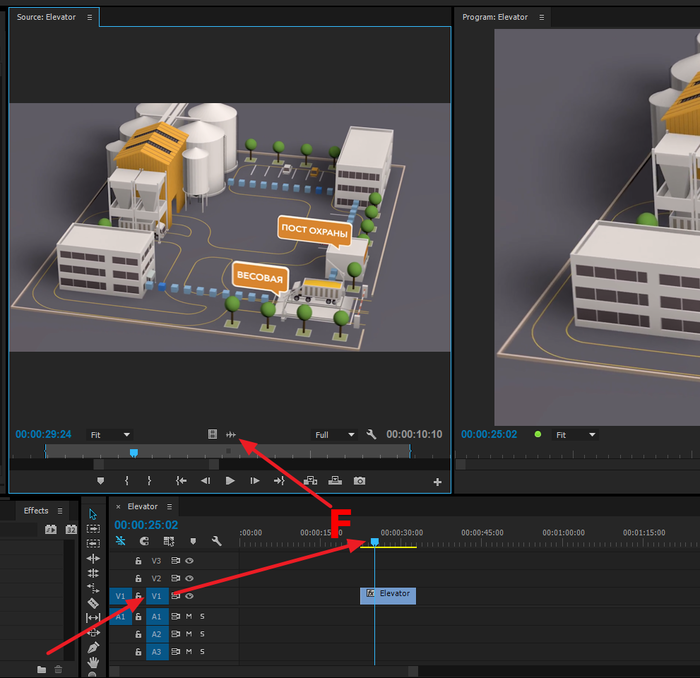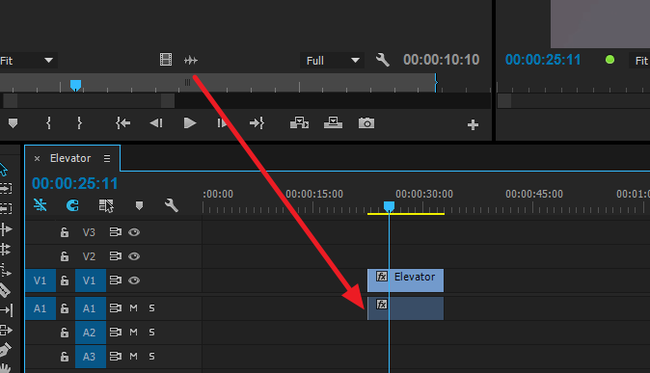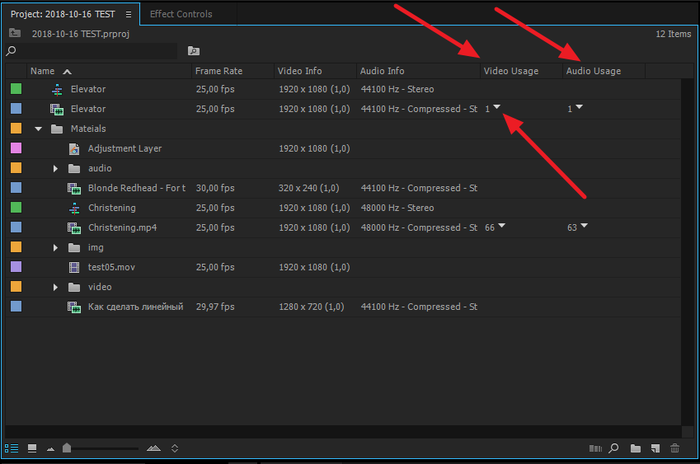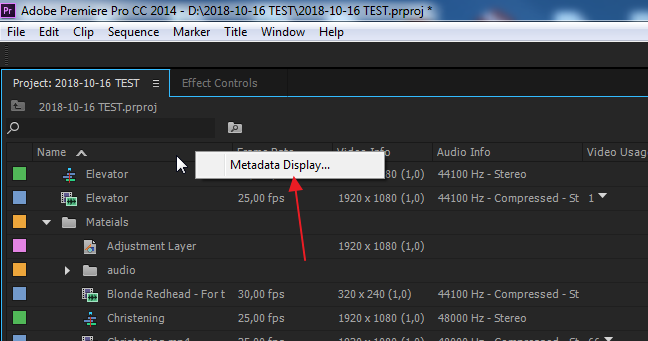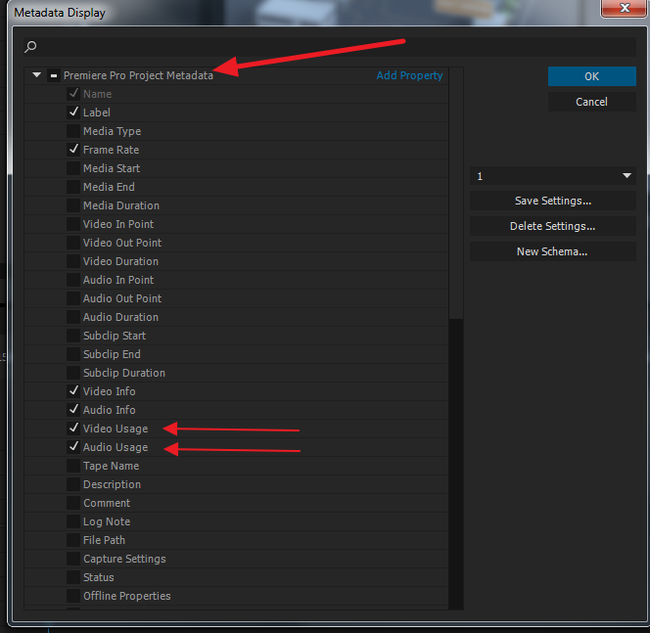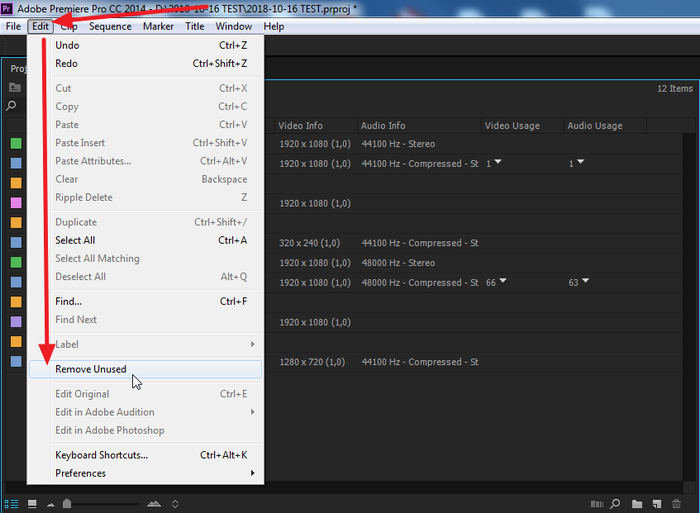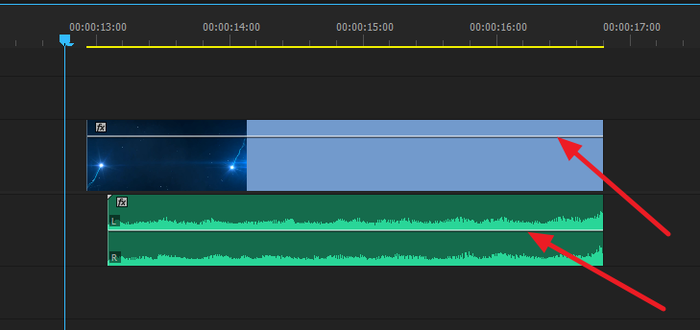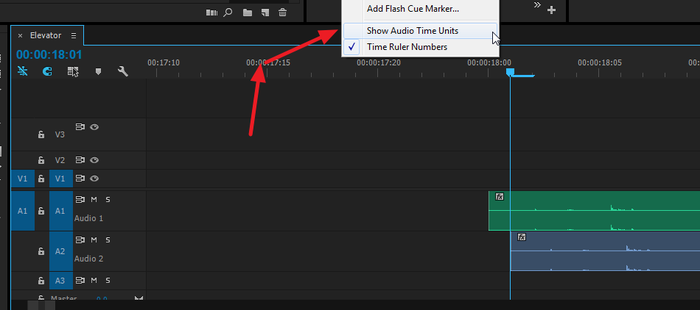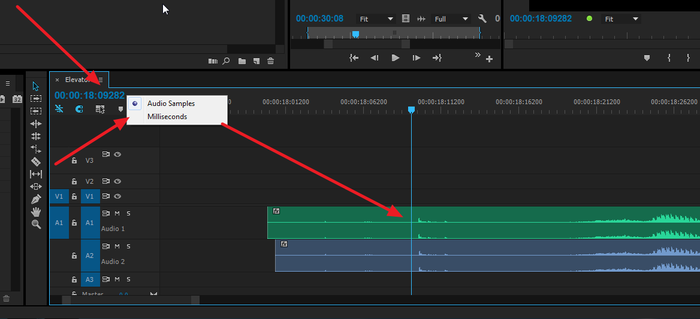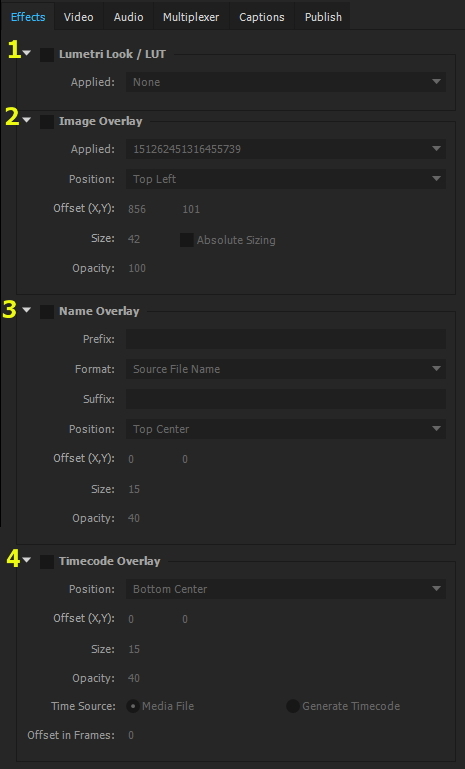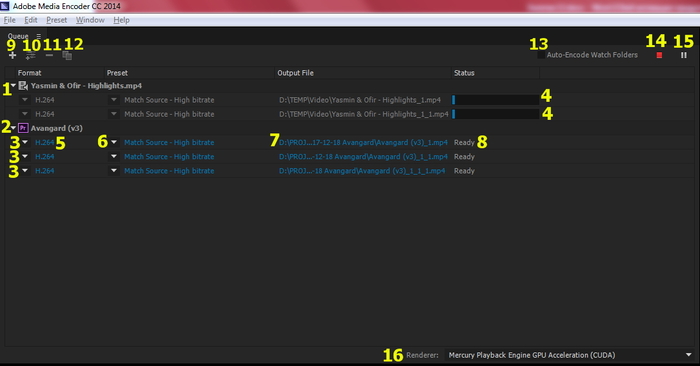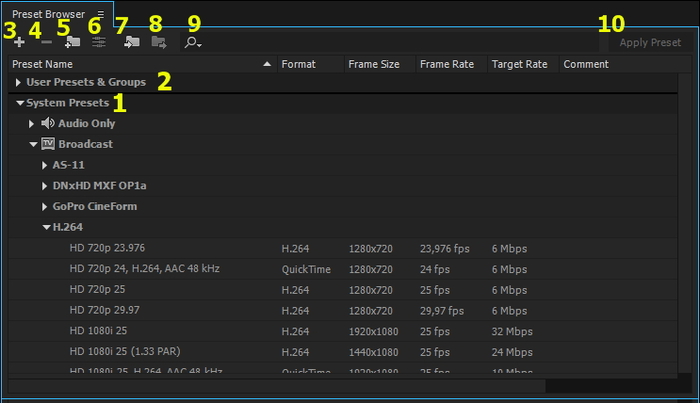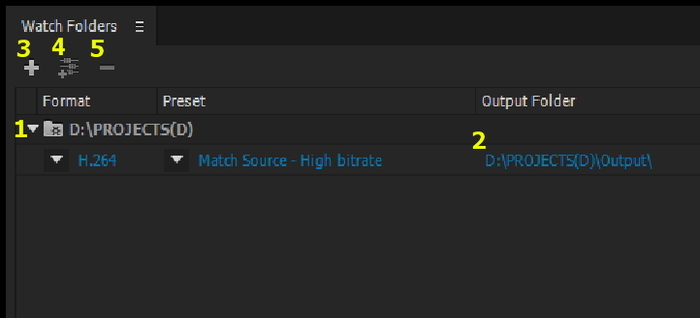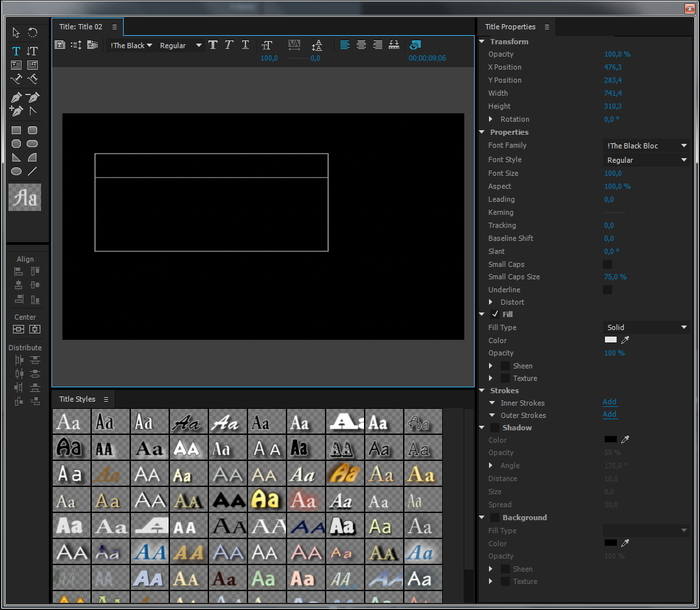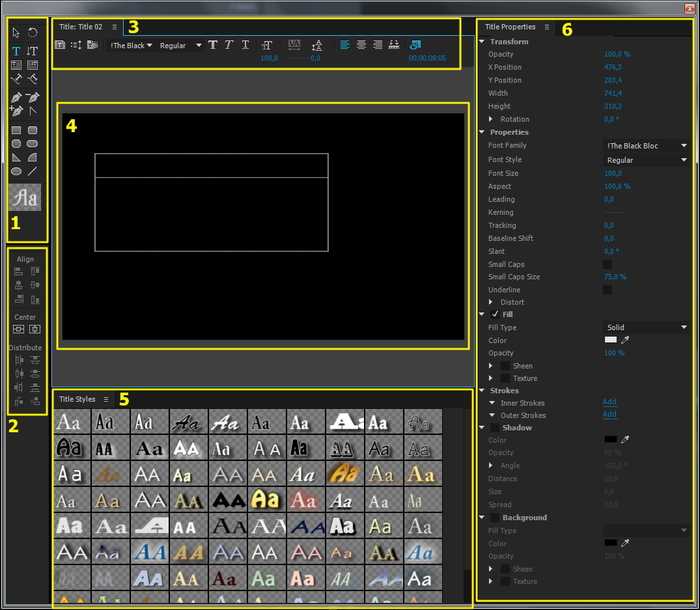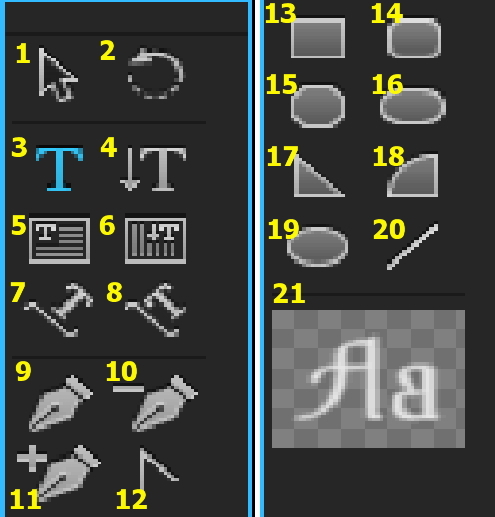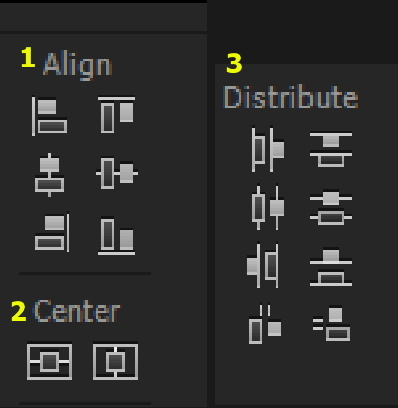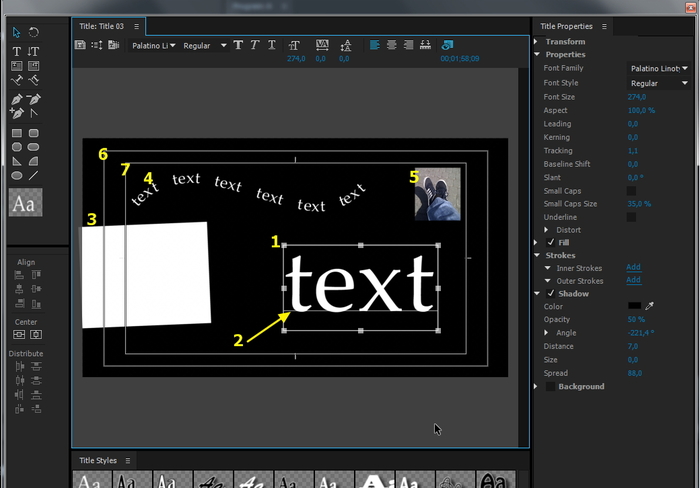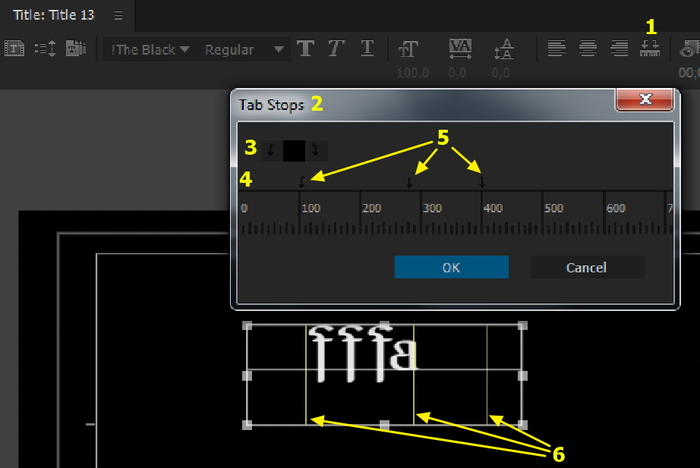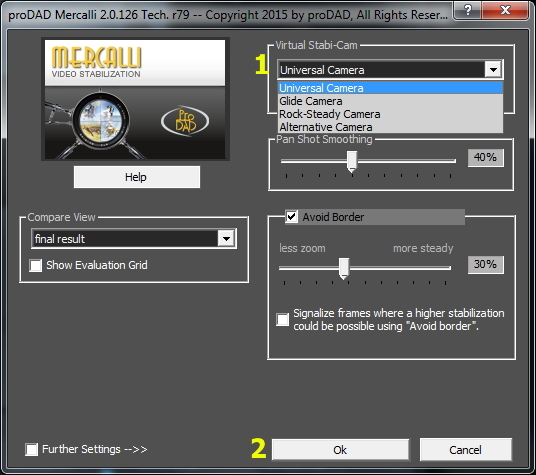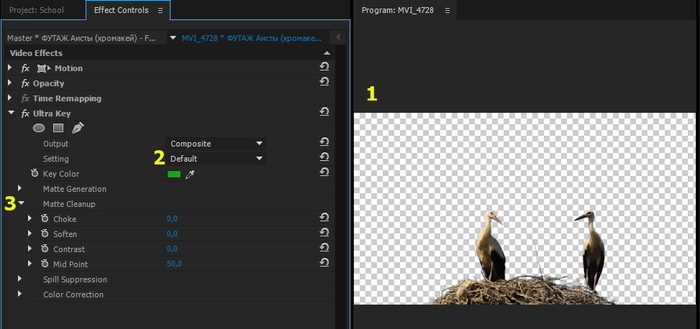Добрый день Пикабу!
Продолжаем разбор программы Premiere Pro.
Предыдущие части:
Часть 1 / Немного информации по цифровому видео.
Часть 2 / Немного информации по теории видеомонтажа.
Часть 3 / Начало по интерфейсу Premiere Pro (окно Project).
Часть 4 / Окна Source, Program, Timeline.
Часть 5 / Разбор инструментов.
Часть 6 / Действия с клипами на таймлайне.
Часть 7 / Вступление в эффекты.
Часть 8 / Основы анимации.
Часть 9 / Маркеры, мультикам и цветокор.
Часть 10 / О работе со звуком.
Часть 11 / О масках, пресетах, стабилизации, замедлении и кеинге.
Хотел сделать этот пост заключительным в цикле, но ограничение на количество блоков со мной не согласилось. Постараюсь к вечеру добить общий цикл про премьер.
А теперь поговорим о титровальщике Adobe Premiere Pro CC 2014.
Предупреждение!!! В новых версиях добавили Essential Graphics. Это новый инструмент для добавления и изменения титров и графических элементов. Этот же титровальщик хоть и остался в программе, но можно сказать устарел.
1. Титровальщик Adobe Premiere Pro.
При содании видеороликов нередко возникает необходимсть сделать надпись, титр или субтитр для донесения информации, наглядности или любой другой необходимости.
В этом нам поможет титровальщик (конструктор титров – оф.гайд) Adobe Premiere Pro. Это набор окон, соединенных в один блок, который называется Title Designer его можно открыть в меню Window. На самом деле это только одно окно, но вместе с ним открываются и другие окна – все пункты меню Window, которые начинаются на Titlе.
Для создания титров, необходимо создать элемент Title, который будет содержать текст. Эти элементы можно либо использовать как отдельные клипы, либо накладывать поверх видео. В одном элементе Title может быть несколько разных надписей и графические элементы. Для его создания, нужно выбрать один из следующих пунктов:
- в окне Project выбрать пункт New Item – Title;
- в окне Project нажать ПКМ – New Item – Title;
- выбрать пункт меню File – New – Title.
После этого выскочит окно выбора настроект текста (размер/частота кадров) и название элемента с текстом в окне Project. При нажатии Ок, программа создаст элемент Title, с заданным названием (он хранится в самом проекте), и откроется окно титровальщика.
Титровальщие состоит из следующих окон:
(1) – Title Tools
(2) – Title Actions
(3) – Title Designer (область инструментов)
(4) – Title Designer (область превью)
(5) – Title Styles
(6) – Title Properties
Рассмотрим их по отдельности.
Панель Title Designer – главная панель титровальщика. Она делиться на две области – в одной расположены элементы управления и основные настройки текста (3), а во второй (4) находится окно превью, в котором мы будем создавать титры, добавлять элементы и располагать их в нужных местах.
В опервой области мы можем видеть следующие элементы:
(0) – Названия элемента Title, который мы сейчас редактируем.
(1) – Создать новый элемент Title на основе текущего. Создает новый элемент Title, который будет аналогичен текущему, и открывает его для редактирования.
(2) – Опции прокрутки текста.
(3) – Пресеты титров.
(4) – Семейство шрифтов (шрифт) (о параметрах шрифтов позднее)
(5) – Стиль шрифта (начертание)
(6) – Сделать шрифта полужирным
(7) – Сделать шрифта курсивным
(8) – Сделать шрифта подчеркнутым
(9) – Размер шрифта
(10) – Кернинг шрифта
(11) – Лидинг шрифта
(12), (13), (14) – выравнивание текста по левому краю, по центру либо по правому краю.
(15) – Настройка табуляции.
(16) – Показывать ли на фоне видео, и с какой секунды брать кадр (изначально программа берет кадр под ползунком на таймлайне и если поменять этот параметр, то ползунок тоже сдвинется – соответственно можно наоборот, выбирать нужный кадр в секвенции, а не тут). Если выключить, будет показываться прозрачность.
Окно предпросмотра Title Designer и некоторые пропущенные элементы мы рассмотрим позднее.
Окно Title Tools предназначено для выбора инструментов, и графических элементов, для последущей работо с ними.
На данной панели можно увидеть:
- инструмент Выделение (1), которым можно выделять элементы и изменять из в области предпросмотра;
- инструмент Вращение (2), которым можно поворачивать элементы в окне предпросмотра;
- инструменты Текст (3) и Вертикальный текст (4), которыми можно создать горизонтальный или вертикальный текст соответственно;
- инструменты Горизонтальный текстовый блок (5) и Вертикальный текстовый блок (6), которыми можно обозначить область для ввода горизонтального или вертикального текста соответственно;
Инструментом Текст (3) или Вертикальный текст (4) достаточно просто щелкнуть в области предпросмотра и можно вводить текст. Но если зажать левую кнопку мыши и потянуть, то инстументы Текст и Вертикальный текст будут вести себя словно соответствующие текстовые блоки (5) или (6).
И наоборот. Если инструментами Горизонтальный текстовый блок (5) и Вертикальный текстовый блок (6) просто щелкнуть в окне предпросмотра, то они поведут себя как инструменты Текст (3) или Вертикальный текст (4) соответственно.
- инструменты Расположение текста по пути (7) и (8) – с их помощью можно нарисовать путь, по длинне которой будет расположен текст. Разница в том, что текст будет расположен либо пенпендикулярно кривой (7), либо вдоль ее (8).
- инструменты для создания и изменения кривых – (9), (10), (11), (12). Стандартные инструменты для управления кривыми;
- инструменты для создания графических элементов – (13) – (20). Они нужны для создания различных шейпов (фигур, форм);
- окошко предпросмотра инструмента – показывает, что создает тот или иной инструмент;
Окно Title Actions предназначено для выравнивания (Align) текста и графическиех объектов, его центрирования (Center) и распределения (Distribute). Кнопки становятся активными в зависимости от колличества выбранных элементов.
Выравнивание (1)-(6) – выравнивает элементы относительно друг друга. Центрирование (7) и (8) – центрирует элементы по центру кадра. Распределение (9) - (16) – равномерно распределяет элементы относительно общей рамки выделения. Грубо говоря, чтобы распределить равномерно объекты по кадру, нужно поставить один объект с одного края, второй с другого, а остальные просто поставить между ними – тогда крайние объекты будут границами, а остальные распределятся по кадру равномерно.
Окно Title Styles предназначено для выбора стиля текста. Стиль – это своеобразный пресет для текста или элемента. Он устанавливает шрифт, цвет, эффекты и другие настройки. Нам достаточно только выбрать текст/элемент в окне предпросмотра и нажать на нужный стиль (1).
Также в меню этого окна есть дополнительные функции. Здесь мы можем создать новый стиль (1), применить выбранный (он обводится рамочкой) стиль к выбранному объекту (3), применить его с настройками размера шрифта (4), применить только цвет выбранного стиля (5), дублировать (6), удалить (7) или переименовать (8) выбранный стиль. В этом меню также находятся возможности для сброса библиотеки стилей (9), ее замены из файла (12), сохранения ее в файл (11) или добавления стилей из файла к уже открытой библиотеке (10). Последними пунктами идет вид стилей в окне – большие (15) или маленькие (14) иконки, или просто текст (13).
Окно Title Properties предназначено для настроек параметров элементов. Настройки распределены на 6 групп (обычно они развернуты, и вы увидите простыню из параметров, но мы будем рассматривать из по одной): трансформ (1), свойства (2), заливка (3), обводки (4) и тень (5). Также тут есть еще и настройки заднего фона (6), но они относятся ко всему титру а не к отдельному элементу.
Параметры Transform. Здесь мы можем изменить параметры объекта – его прозрачность (1), положение по осям (2) (3), масштаб по ширине (4) и высоте (5), а также поворот вокруг своей оси (6).
Параметры Properties. Здесь находятся настройки элемента.
У графических объектов тут находится параметр выбора типа графического элемента и параметры для каждого типа – там не сложно, в основном это закругление углов для шейпов (в инструментах 13 - 19 – шейпы) или толщина линий и типы концов у фигур безъе. Просто вручную меняйте значения и смотрите на что они влияют.
Единственный интересный момент – мы можем добавить картинку прямо в титровальщик – для этого нужно создать любой шейп, и в его параметрах выбрать Graphic Type (0-A) как Graphic. Тогда у нас появится окошко (0-Б), нажав на которое, можно выбрать картинку, которая будет подгружена на место шейпа. Есть и другой способ подгружать картинки – его мы рассмотрим далее.
А теперь перейдем к параметрам для текстовых элементов. На них мы остановимся поподробнее:
(1) – семейство шрифта. Тут можно выбрать шрифт для выделенного текстового элемента. Фраза «Поиграйте со шрифтами» исполняется именно тут.
(2) – стиль шрифта – regular, bold, italic и прочие (зависит от шрифта)
(3) – размер шрифта. Он указывается в строках по отношению к высоте кадра (строках скантрования).
(4) – пропорции – масштаб шлифта по горизонтали.
(5) – лидинг – интерлиньяж (фр. Interligne – написанное между строк) – интервал между строками текста.
(6) – Кернинг – увеличивает или уменьшает расстояние между символами.
(7) – Трекинг – увеличивает или уменьшает расстояние между символами сразу во всей строке.
(8) – отклонение от базовой линии – у каждого текста есть базовая линия – линия вдоль которой мы печатаем текст. С помощью данного параметра мы можем поднимать/опускать текст относительно этой линии. Работает и для отдельных символов.
(9) – скос – скашивает символы.
(10) – все буквы в верхнем регистре (большие).
(11) – размер букв нижнего регистра при преобразовании в верхний регистр. Задается в процентах относительно размера буквы верхнего регистра.
(12) – включить подчеркивание для текста.
(13) – Искажение элемента по оси Х или оси Y. Доступно и для графических элементов.
Параметры Fill. При активации (галочка) данного пункта, у текста или элемента появится заливка. Тут можно выставить тип заливки (2), цвет (3) и непрозрачность (4). Поэксперементируйте с типами заливки, их параметры интуитивно понятны (кроме последних двух – не представляю зачем они нужны, т.к. фактически делают текст прозрачным).
Тут же можно добавить тексту блеск (1). Можно настроить цвет (2), непрозрачночность (3) полосы блеска, ее размер (4), угол падения на текст (5), и смещение относительно текста (6).
Ниже в заливке расположены параметры накладывания текстуры (1). Тут мы можем выбрать изображение текстуры из файла – нужно нажать на квадрат (2). Дальше идут параметры накладывания данной текстуры на элемент. Можно задать переворачивать (3) и поворачивать (4) ли текстуру с объектом, параметры масштабирования тестуры на элементе (5), параметры выравнивания тектсуры относительно элемента (6), а также параметры смешивания текстуры и заливки элемента.
По аналогии с параметрами Fill настраиваются и остальные параметры в этом окне с аналогичными названиями. Например, настройка заднего фона (Background – последний набор параметров в окне) проводится полностью аналогично настройке Fill.
Параметры Strokes. Данные параметры задают элементу обводку. Обводка может быть как внутненней так и внешней. Для добавления обводки нужно нажать на соответствующую кнопку (1) или (12) – в зависимости от вида. Параметры у обводок идентичны.
Мы можем добавить (1), удалить (2) обводку, а также переместить ее выше/ниже (3) (зависит от колл-ва обводок). Также можно настроить тип обводки (4), ее размер (5), а также, по аналогии с параметрами Fill, настроить ее заливку (6) (7) (8) и добавить блеск или текстуру (9) (10).
Параметры Shadow. Данные параметры настраиваю тень элемента. При активации даного пункта (1), у элемента появится тень. Мы можем изменить цвет тени (2), ее прозрачность (3), угол падения (4), дистанцию падения (5), размер тени (6) и ее размытие (7).
Снова вернемся к окну Title Designer. Теперь рассмотрим область предпросмотра. Тут мы создаем текст, и можем увидеть все изменения, которые с ним происходят. Напрмер, мы можем изменять масштаб, положение и поворот элементов, просто выделив их и трансформируя с помощью рамки вокруг них (1). Или мы можем увидеть базовую линию (2) у текста. Тут мы можем разместить шейпы (3), текст написанный вдоль пути (4), и графические элементы (5). Также мы можем включить отображение безопастных зон (6) (7).
Включить или выключить безопастные зоны можно в меню окна (1). Мы можем включить или выключить безопасные зоны титров (2), либо действия (3), базовые линии текста (4) и маркеры табуляции (5). Тут же можно включить/выключить показ видео на фоне – аналогично кнопке (7).
Теперь давайте разберемся, что мы можем изменять при нажатии ПКМ на объекте. Кроме стандартных copy\paste, нам доступно:
(1), (2), (3) – изменение шрифта, его размера и выравнивания прямо в данном окне (имхо – удобнее все же в Properties).
(4) – переносить слова. Если вы используете инструмент Текст и пишете много букв, они печатаются за границы экрана. Чтобы они переносились на следующую строку при достижении границ безопастной зоны текста (Safe Title Margin), необходимо активировать данную опцию.
(5) – Настройка табуляции.
(6) – тип графического объекта (аналогичен такому же пункту в Properties).
(7) – подменю графического объекта – картинки. Можно просто вставить картинку (8), вставить ее в текст (9) (текст должен быть активным), сбросить размер картинки (10), и ее соотношение сторон (11) по умолчанию.
(12) – стандартные пункты трансформации элемента.
(13) – выделить. Дело в том что объекты могут лежать друг над другом, и чтобы выделить, скажем, лежащий вторым объект, нам не нужно сдвигать в сторону первый, мы можем пойти в данный пункт меню. Тут доступно выделение самого первого объекта выше (14), выделение следующего объекта перед текущим (15), выделение следующего объекта за текущим (16) и выделение последнего объекта снизу (17).
(18) – переместить объект. Объект можно переместить на все уровни вверх (19), на один уровень вверх (20), на один уровень вниз (21) и на все уровни вниз (22).
(23) – выбрать положение объекта – отцентрировать по горизонтали (24), вертикали (25) или расположить в нижней трети (26).
(27), (28) – пункты аналогичны кнопкам в окне Title Actions.
(29) – включение/выключение отображения вспомогательных элементов. Аналогично функциям в меню данного окна.
Прокрутка текста.
Есть несколько вариантов, как анимировать текст. Одним из них является прокрутка текста. Она нужна для создания, например финальных титров или бегущей строки как в новостях.
Если мы выберем текст, и нажмем на Опции прокрутки текста (1), откроется следующее окно (2). В нем мы можем выбрать варианты прокрутки текста (3):
- Still – текст остается статичным.
- Roll – текст прокручивается по вертикали снизу вверх.
- Crawl Left – текст прокручивается по горизонтали с право на лево.
- Crawl Right – текст прокручивается по горизонтали с лево на право.
После выбора варианта, мы можем задать остальные опции. В области тайминга (4), мы можем выбрать, начинать ли прокрутку за границей экрана (Start Off Screen), или с позиции где текст размещен, а также прокручивать ли текст за границу экрана в конце или нет (End Off Screen). Также тут в полях (5) указывается колличество кадров перед началом прокрутки (Preroll), колличество кадров в начале на которых текст плавно набирает скорость (Ease-In), колличество кадров на которых текст плавно останавливается в конце (Ease-Out) и колличество кадров которые проходят после прокрутки текста (Postroll).
Пресеты титров.
В титровальщике есть возможность использовать пресеты. Для этого нужно нажать на соответствующую кнопку (0). Откроется окно пресетов. Тут мы можем выбрать пресеты пользовалетя (1) (это те пресеты, которые мы сами создаем – они будут помещены сюда), а также стандартные пресеты программы (2) (наличие пресетов зависит от вашей версии премьера). В окне (3) мы видим предпросмотр выделенного пресета. В меню (4), есть опции для создания пресета из текущих титров (5), импортирования пресета из файла (6), установики пресета по умолчанию (7), восстановления изначальных пресетов по умолчанию программы (8), переименования (9) или удаления (10) выбранного пресета.
Настройка табуляции.
Для красивого выравнивания текста по абзацам, нам может пригодиться настройка табуляции. Для этого нужно выбрать соответствующую функцию (1). При этом откроется окно настройки табуляции (2). Тут можно выбрать тип маркера табуляции, и путяем зажатия ЛКМ и перетягивания по верхней грани ленейки (3) установить маркер на нужное вам место (5). Также, при включенной фукнкции отображения этих маркеров в окне превью, мы будем их там видеть (6). Позиции табуляции бывают трех типов (3) – табуляция с выравниванием по левому краю, по центру или по правому краю. Тип маркера можно выбрать до установки, либо поменять щелкнув ПКМ по маркеру.
Работа с клипом титров.
После создания титра и закрытия окна Title Designer, мы увидим наш титр на панель Program. С ним можно работать как с обычным клипом – добавлять на таймланй, набрасывать эффекты, анимировать, использовать как маску для других эффектов (ведь у титров есть альфа-канал) (например для эффекта Matte Track Key) и прочее.
При этом мы в любой момент можем изменить титры – достаточн одважды щелкнуть на них (не важно на панели Program или на панели Timeline) – и снова откроется окно Title Designer.
Титры можно экспортировать как отдельный файл для использования в других проектах. Для этого выбираем титры в окне Program, идем в меню File – Export – Title и сохраняем файл. После этого мы можем импортировать его как обычный клип в любой другой проект. При этом мы сохраним возможность редактировать эти титры в Title Designer'е.
Ну вот и все на сегодня.
Все вопросы пишите в комментарии, отвечу в меру своих знаний.
А если вы считаете, что я написал какой-то бред - милости прошу с адекватной критикой в обсуждение, я всегда рад поучится чему-то новому.
Всем добра и хорошего материала на монтаже!